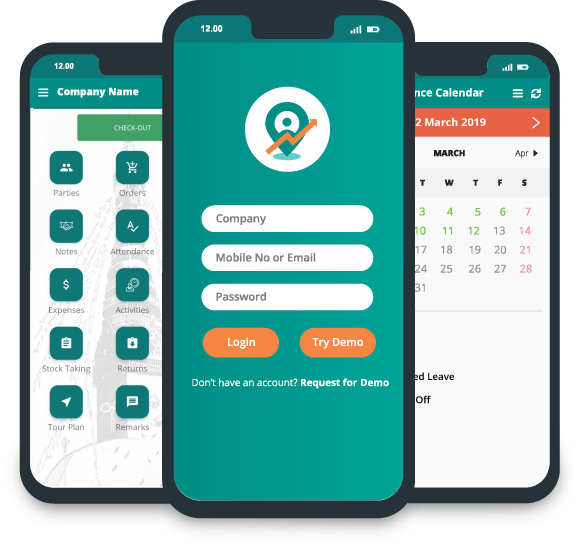How to add order in app?
To add order in app, go to dashboard.
Click "Orders".
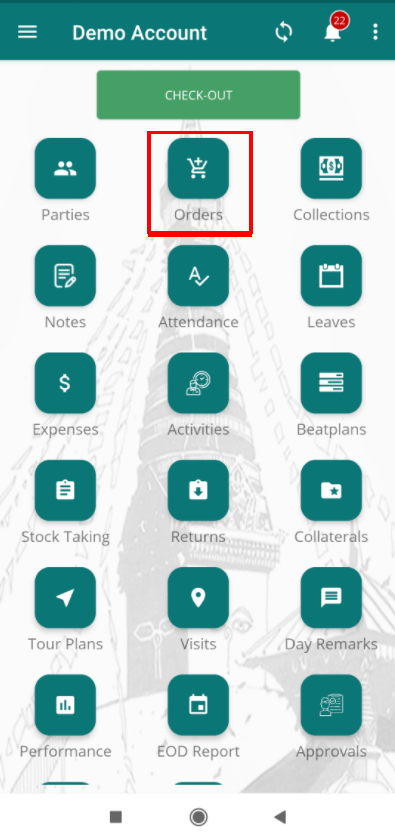
Order page will appear.
Click on add order icon provided in right bottom side of the page.
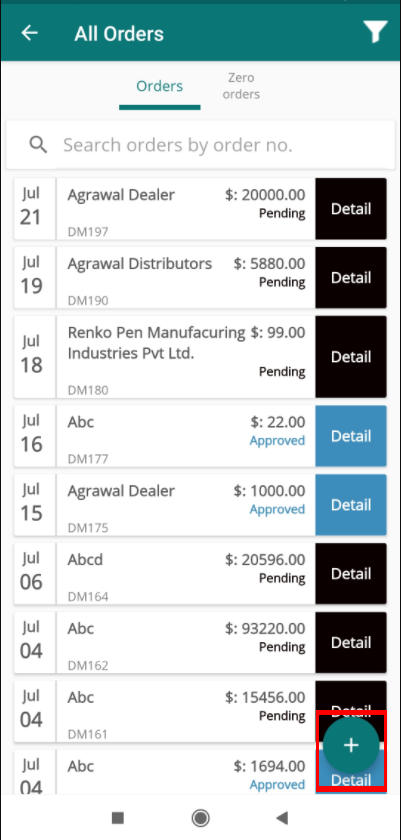
Adding order form page will appear.
Click on the fields provided in the form.
Click on "Add party".
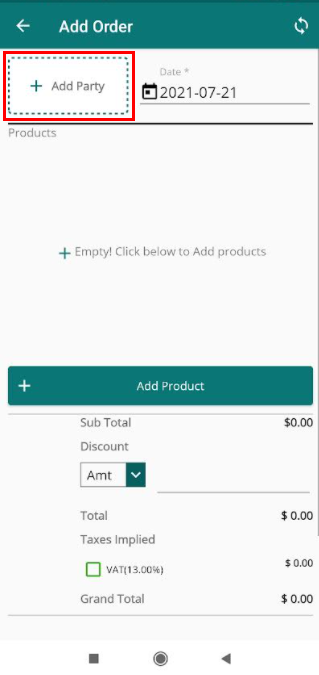
Select the party you want to add order to from the party list.
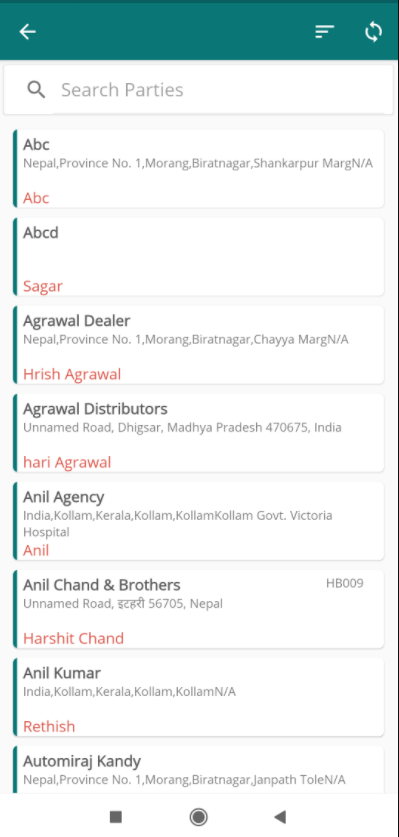
By default date will be provided.
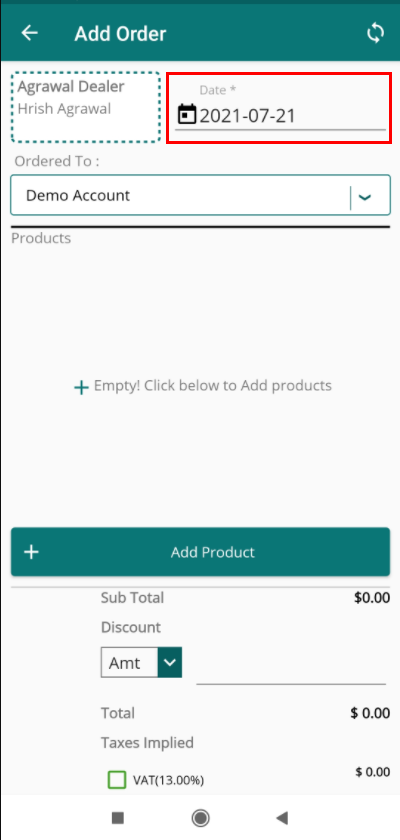
Click on "Add Product" icon.
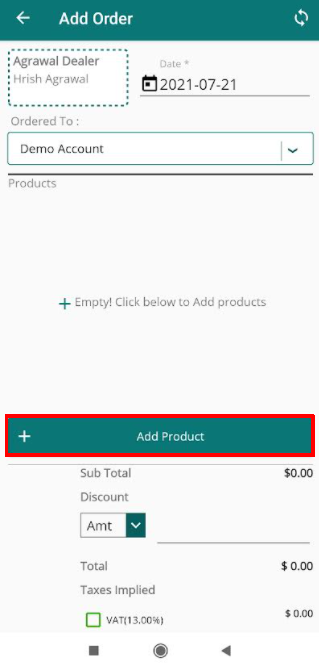
Product list will appear. Select the product you want to order from the list.
After selecting product, you can write order notes in "Order notes" field.
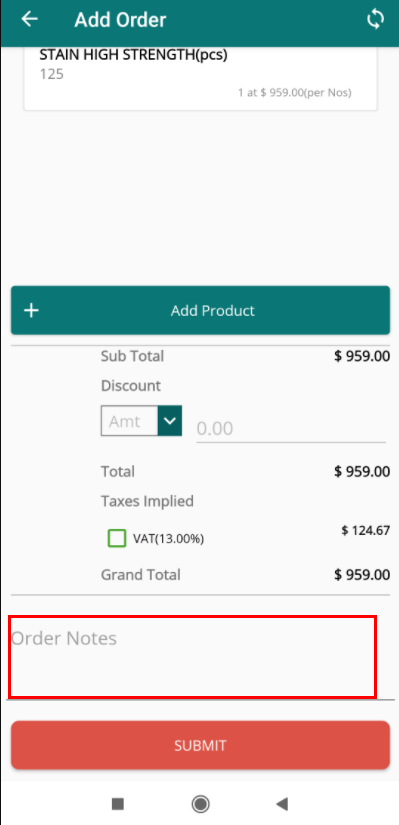
Click on "Submit".
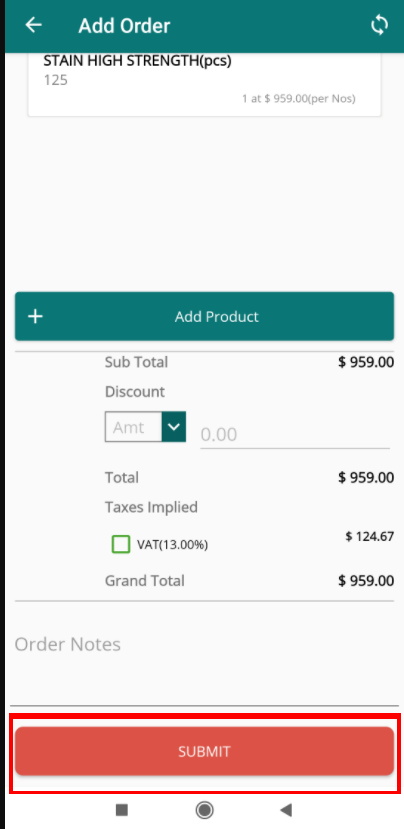
Now your order will be created and you can see it on the order listing page.